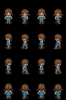- Home
- Forum
- Projekte
-
RPG-Maker
- RPG-Maker 2003
- RPG-Maker XP
- RPG-Maker VX
- Spieleberichte
- Ressourcen
- FAQ
- Impressum
Anleitung - Teil 1
Inhalt:
• Teleports
• Einführung in die Database (Heroes, Skills, Items)
Erstellen von Maps
Wenn du den Maker zuallererst startest, musst du ein neues Projekt starten, dieses kannst du, in dem du entweder in der Menüleiste auf "Project" klickst, und "Create new project" auswählst, oder indem du auf die leere Seite oben links klickst. Du musst nun Namen des Verzeichnisses und des Projektes angeben(da steht noch was von "Default Project Path", aber das musst du nicht ändern), und schon gehts los. Du kannst jetzt sehen, dass die richtige Makeroberfläche aus drei Fenstern besteht, einmal dem Chipset-Fenster, oben links, dem Menüstruktur-Fenster, darunter, und dem MapFenster, rechts, dem größten und wichtigsten. Im Mapfenster kannst du im Moment nur eine blau Masse sehen, die Wasser darsetllen soll. Im Menüstruktur Fenster kannst du sehen, dass du die Map "MAP0001" ausgewählt hast. Das ist kein schöner Name, also klicken wir mal mit der rechten Maustaste auf "MAP0001". Ein kleines Untermenü faährt heraus. in dem uns aber vorerst nur "Map Properties" interressiert. Ein klick, und ein neues Fenster öffnet sich, in dem zeimlich viele Optionen sind, die doch recht kompliziert scheinen, auf den ersten Blick. Arbeiten wir uns doch erst einmal durch. Eignetlich sollte "MAP0001" in der Eingabefläche "Name" blinken, das heißt, hier kann der Name der Map angegeben werden. Wir nennen sie mal "Stadt 1". Dadrunter steht "ChipSet". Moment, kennen wir das nicht irgendwoher? Genau, das Fenster oben links war das "ChipSet-Fenster", und dort wurden allerlei Grafiken angezeigt, mit denen Man die Map füllen kann. Also ist das Chipset die Grafikpalette, die uns für die Map zur Verfügung steht. Da wir die Map ja schon "Stadt 1" genannt haben, wollen wir natürlich nicht das Welt-ChipSet, sondern eins, das auch für eine Stadt passt. Also wählen wir die Schaltfläche "Fasade" Weiter darunter Steht "Map Size" und es ist eine Größe von 100*100 angegeben. Dieses bedeutet 100 Felder in der breite, und 100 Felder in der Höhe, das ist für unsere erste Stadt dann doch ein bisschen groß. Also schrauben wir das ganze mal auf 30*20 runter. Die beiden Sachen darunter lassen wir vorerst links liegen, und auch das gesamte Menü unter "Parallax" interessiert uns erst einmal nicht. Das einzige in deisem ganzen Menü, das jetzt noch relevant ist, ist Background Music. Dort haben wir drei verschiedene Auswahlmöglichkeiten, von denen eine, nämlich "Parent Map" deaktiviert sein dürfte. Diese bedeutet, dass die Hintergrundmusik der übergeordneten Map weiterverwendet wird, da es hier aber keine gibt, ist die Auswahl nicht möglich. Die zweite Möglichkeit, "No Change" bedeutet, dass die Musik von der Map übernommen wird, von welcher man diese hier erreicht hat, und die dritte Möglichkeit, die wir nun wählen, heißt "Set to:", und bedeutet, das wir eine Hintergrundmusik auswählen können. Wir klicken jetzt auf die drei Pünktchen, und sehen sofort eine relativ große Liste voller Musikstücke. Mein persönlicher Favorit für eine Stadt ist "Village 3", gleichzeitig auch letzte Midi in der Reihe. Ein klick auf Play, und schon können wir sie hören. Es gibt hier einen ganzen Haufen Einstellungen, die ich jetzt nicht erläutern werden. Wenn wir jetzt auf OK klicken, ist die Musik als Hintergrundmusik für die Map "Stadt1" ausgewählt. Aber obwohl das Menü weg ist, hören wir das Lied immer noch, also noch mal Menü aufrufen, und auf Stop klicken! Okay, damit hätten wir die Einstellungen für die Map abgeschlossen!
Jetzt gehts hier zum richtigen Erstellen der Map über, denn eine Stadt braucht bekanntlich Häuser. Wie du siehts, ist die Map schon viel kleiner geworden, und auch die Grafik im ChipsetFenster hat sich verändert. Leider ist immer noch alles blau, und unsere Stadt soll ja nicht schwimmen. Nehmen wir zuerst mal eine Wiese als Untergrund, das ist entweder das erste, oder das zweite Feld in der zweiten Reihe, klick einfach auf eins der beiden drauf. Jetzt noch ein klick, auf die Farbdose, rechts über dem Chipset Fenster, in der gleichen Reihe, wo auch der Bleistift markiert ist. Damit haben wir den Füllmodus ausgewählt, der, ähnlich wie in Zeichenprogrammen, bestimmte Flächen mit einem bestimmten ChipsetTeil füllt. Ein klick in das MapFenster, und schon haben wir unserer Stadt einen Wiesenuntergrund verpasst. Nun kommt das erste Haus an die Reihe. Etwas weiter untem im ChipSet Fenster können wir 3 Quadrate, je 3*3 Felder erkennen, die Häuserwände darstellen. Einmal aus grauen Steinen, einmal weiß verputzt, und einmal ein Holzhaus. Ein Haus sollte natürlich briter sein, als diese drei Felder, und damit wir nicht alles einzeln anklicken müssen, gibts ein paar nützliche Tricks: Zuerst wechselst du oben wieder vom "Füll-Modus" in den "Zeichen-Modus"Bleistift). Jetzt wählen wir mal vom ersten Haustyp (dem grauen), das erste Feld oben links aus, und lassen den Stift gedrückt, und ziehen ihn bis zum dritten feld nach unten. Nun haben wir gleich die gesamte linke Seite des Hauses ausgewählt, und mit einem Klick ins MapFenster, können wir sie an einen beliebigen Ort auf der Karte setzen. Nun markieren wir die drei Felder von oben nach unten rechts daneben, und setzen sie auf der Karte auch neben die vorhin gesetzten. Aber jetzt klicken wir nicht nur einmal dahin, sondern am besten 4, 5 mal, bis das Haus die gewünschte Breite hat. Nun noch rechts auf die gleiche Art den rechten Rand dran setzen, fertig. Naja, fast, fehlt noch ein Dach für unser Haus. Das gibts im ChipSet etwas weiter unten, da seht ihr dann zeimlich viele Rote und türkise Kacheln. Die beiden roten ganz links eignen sich gut, also markieren wir sie mal, und setzen sie über das ganze Haus drüber. Fast fertig.. Nur noch Eingang, Fenster, vielleicht ein schicker Kamin und noch ein paar Blümchen davor? Alles möglich, aber wo denn? Das Geheimnis des Mapdesigns ist, dass es im Maker mehrere Schichten gibt, die übereinander gesetzt werdeen könne. Im Moment befinden wir uns im sogenannten "Lower Modus", dass heiß, wir setzten nur die untere Schicht, und um höhere Objekte, wie eben Fenster zu setzen, müssen wir in den "Upper Modus" wechseln. Dies geht entweder mit der Taste F6, oder in dem wir oben in der langen Leiste mit den vielen kleine Symbolen auf das blaue Viereck mit dem Pfeil klicken(Das grüne für den "Lower Modus" sollte ausgewählt sein). Hier können wir sehen, dass alles sofort etwas dunkler wird, und sich das ChipSet im Fenster verändert. Hier gibt es nun Schilder, Briefkästen, Bäume, Büsche, Fenster,... Experimentiert selbst etwas damit herum, und gestaltet die Map mal etwas lebendiger. Fügt noch weitere Häuser hinzu, und verbindet sie mit Wegen, Straßen, ... Wenn ihr alle gemacht und verstanden habt, gehen wir zum zweiten Punkt.
Top
Setzen von NPCs (mit Funktionen)
Unsere Karte sollte jetzt für den Anfang schon recht gut aussehen, einige Häuser, Straßen, Bäume, Blumen,... Aber in ein richtiges Rollenspiel (und nicht nur darein) gehören natürlich auch andere Leute als der Held, nämlich die "NPCs"Non Player Characters), die, wie der Name schon sagt, nicht vom Spieler gesteuert werden können. Zuerst setzen wir mal einen Mann mitten in die Map, der uns begrüßen soll. da im ChipSet natürlich keine Menschen zu sehen sind, müssen wir in den dritten verfügbaren Modus, den "Event Modus" wechseln, entweder mit dem gelben Viereck, oder mit F7. Im Event Modus werden sämtliche Ereignisse undseres Spiels "programmiert". Keine Angst, natürlich brauchen wir nicht wirklich zu programmieren, der Maker hat schon sämtliche Funktionen, die wir benötigen (obwohls gerne ein paar mehr sein könnten...), um den Ablauf festzulegen. Zurück zu dem Mann, wie sollen wir den jetzt hinbekommen. Die ganze Map ist jetzt gerastert, also klicken wir mal doppelt auf das Feld, wo der Mann stehen soll. Aha, schon wieder ist ein neues Fenster aufgegangen, und schon wieder sind da seehr viele unverständliche Funktionen. Schauen wir uns erst mal das (normalerweise) leere, pinke Feld links unten an, über dem "Select Graphic" steht, und neben dem der schöne Knopf mit der Aufschrift "Set" ist. Diesen klicken wir nun an. Wieder ein Menü, und ziemlich viele Auswahlmöglichkeiten. Wählen wir mal den Punkt "Chara1" aus, eines der gebräuchlichsten "Character Sets", wie diese Grafiken heißen. Nun wählen wir hier mal den Soldaten aus (mit der roten Rüstung). Unter den Grafiken kann man die Blickrichtung, sowie die Schritte ändern. Das lassen wir aber und bestätigen alles. Das Fenster seiht jetzt wieder so aus wie vorhin, nur dieses Mal mit der Soldaten-Grafik, das heißt, dass im Spiel an dieser Stelle der Soldat steht. Die Fensterüberschrift lautet "Event Editor - ID:0001", und dadrunter ist als Eventname nur "Ev0001" angegeben. Man muss den Namen des Events nicht ändern, aber es wird später die Übersicht sehr erleichtern, also geben wir dem Ereignis (bzw. der Person) den treffenden Namen "Soldat". Natürlich redet der Mensch noch nicht mit uns, das heißt wohl, dass wir noch immer was ändern müssen. Wir klicken nun doppelt auf das große weiße Feld mit dem Namen "Event Commands", und das nächste Fenster springt uns entgegen. Hier sind drei Seiten voller Optionen und Mittel unser Spiel zu gestalten, wovon im Rahmen des Kurses sicher noch alle erläutert werden. Zuerst interessiert uns nur die erste Option auf der ersten Seite "Show Message", die bewirkt, den Text, den wir nun eingeben (etwa: Ein schöner Tag, findet Ihr nicht auch?), im Spiel anzeigen zu lassen, wenn man den Soldaten mit "Enter" oder "Space" anredet. Den Text bestätigen wir, aber noch ist das ein bisschen wenig. Der Rpgmaker kann mit Hilfe von gewissen "FaceSets", also Gesichtsgrafiken, Bei einer Nachricht links oder rechts daneben das Gesicht des Sprechers anzeigen lassen. Dazu müssen wir aber vor der Message ein Face auswählen, das geht, indem wir im Feld "Event Commands" nicht unter das bisher bestehende Kommando klicken, sondern direkt dadrauf. Wieder auf der ersten Seite, doch dieses Mal das dritte Kommando links (Select Face...) angeklickt, öffnet sich ein neues Fenster, indem wir die Gesichtdgrafik auswählen können. In dem Feld "Select Face Graphic" sollte es eigentlich schwarz sein, also klicken wir einaml auf "Set...". Im nun geöffneten Fenster bleiben wir beim aktuell ausgewählten Set, und schon können wir in der ersten Reihe den Soldaten erkennen. Ein Klick und bestätigen, schon ist er ausgewählt. Jetzt können wir auswählen, ob das Gesicht links oder rechts vom Text, gespiegelt oder nicht angezeigt wird. Alles fertig (links ungespiegelt sollte reichen) bestätigen wir erstmal, bis wir wieder im "Ur-Fenster" sind. Hier gehen wir jetzt erst einmal raus, um das bisherige zu testen. Der Soldat wird jetzt verkleinert auf einem Feld angezeigt, und wir setze nun einen Startpunkt. Das geht, in dem wir mit rechts auf das gewünschte Feld klicken und wählen "Set Start Party Position". Der Startpunkt ist da, und wir können testen (F9)! Bestätigt die Speicheraufforderung, und wählt Start. Jetzt könnt ihr in der Stadt herumlaufen, und schließlich auch mit dem Soldaten reden (Enter). Wenn ihr alles getestet habt, drückt Alt+F4, was euch sofort zum Maker zurückbringt. Okay, nun kommen wir zum "Debuggen" (Fahlerberichtigen). Vielleicht sind euch einige der folgenden Fehler aufgefallen:
• Man kann nicht alles lesen, was ich eingetippt habe...
• Anstatt "Ö", oder "Ü", stehen da seltsame Zeichen..
• Ich rede den Soldaten an, wenn ich ihn nur berühre.
• Ich kann über/unter dem Soldaten laufen.
Tipps dazu (Bitte auch durchlesen, wenn ihr keine Fehler gemacht habt!!!):
Im ersten Fall habt ihr einfach zu viel in eine Zeile getippt, das kann passieren, da nicht alle Buchstaben gleich groß angezeigt werden, und man so die Übersicht verlieren kann, und dass durch das Face die gestrichelte Linie nicht mehr als Absperrung dient.
Im zweiten Fall liegt der Fehler in der Schriftart die dem Maker beiliegt, und die keine deutschen Umlaute (ä, ö, ü, ß) enthält. Zur Lösung empfiehlt sisch einfach die Schreibung von "oe" anstatt ö, oder "ss" anstatt ß. Man kann auch einen diverser Umlautepatches benutzen, die sich im Umlauf befinden.
Im dritten Fall habt ihr etwas bei den Einstellungen (wahrscheinlich aus Versehen) verändert, was in diesem Falle nicht von Nutzen ist. Doppelklickt auf das Soldatenfeld, so dass ihr wieder das EventFenster geöffnet habt. Rechts neben dem Bildchen müsste unter "Event Start Condition" (Die Bedingung, dass das Ereignis im weißen Feld eintritt) "On hero Touch" oder "On Touch (Event, Hero)" eingetellt sein, also wird das Ereignis bei Berührung ausgelöst. Ändert dies auf "Push Key" und das Ereignis wird wieder durch Tastendruck ausgelöst.
Fall 4 ist vom Problem her dasselbe, wieder ist eine geringfügige Einstellung verstellt. Dieses Mal ist wahrscheinlich unter Position (auch rechts neben den Bildchen) entweder "Below Hero" (Event befindet sich unterhalb des Helden, kann überlaufen werden) oder "Above Hero" (Event kann unterlaufen werden) eingestellt, ändert dies einfach auf "Same Level As Hero"..
Soo, das wär schon mal gemacht, wenn wir jetzt testen, sollten wir in der Stadt herumlaufen, und mit dem Soldaten reden können. Da wir ihn mitten in die Stadt gestellt haben, scheint er ja kaum Dienst zu haben, also ist es etwas unrealistisch, wenn er einfach nur dort stehen bleibt. Es gibt im Maker schon verschiedene Bewegungsmuster, die wir ihm jetzt verpassen können. Wieder ins Event-Menü des Soldaten, dieses Mal interessiert uns die Einstellung unterhalb des Bildchens, "Movement Type" sthet darüber. Voreingestellt ist "Stay Still", das heißt, er bleibt ruhigstehen. Die anderen Möglichkeiten sind "Random Movement", "Cycle Up-Down", "Cycle Left-Right", Step Toward Hero", "Step away from hero" und "By its route".
"Random Movement" steht für eine zufällige Bewegung, dass heißt, der Soldat läuft irgendwie in unserer Karte herum (für jetzt die beste Einstellung).
"Cycle Up-Down" steht dafür, dass der Soldat solange nach oben läuft, bis er auf ein festes Hindernis stößt, dann dreht er um, und läuft nach unten, bis er auch hier auf ein Hindernis stößt. Das immer im Kreis.
"Cycle Left-Right" ist das gleiche, nur dass er nach links und rechts läuft.
"Step Toward Hero" bewirkt, dass der Soldat immer auf den Helden zuläuft, ihm also folgt.
"Step Away from Hero" ist das Gegenteil, der Soldat würde immer vor dem Helden ausweichen.
Die funktion "By Its Route" wird vorraussichtlich im nächsten Teil des Kurses besprochen.
Unter Frequenzy könnt ihr einstellen, wie groß die Lauffrequenz ist(bei niedrigerer Frequenz als 8 wirkt es abgehackt...)...
Zur Bewegung gehört noch etwas mehr dazu, deshalb bewegen wir unseren Blick jetzt mal vom "Movement Type" etwas nach Rechts zum "Animation Type", also zur Art der Animation. Voreingestellt ist "Common/Without Stepping", was bedeutet, dass der Soldat, wenn er auf der Stelle steht, sich nicht andersweitig bewegt, und sich, wenn er angesprochen wird in die richtung des sprechers dreht. Sinnvoll für sie meisten Gelegenheiten. Es gibt noch einen Haufen anderer Möglichkeiten, die wir jetzt schnell mal durchgehen.
"Common/With Stepping" bedeutet, dass der Soldat auch auf der Stelle gehen würde, sich aber bei Ansprechen trotzdem in jede Richtung dreht. Das scheint zwar etwas sinnlos (welcher MEnsch rennt denn auf der Stelle??), aber lässt sich in vielen Situationen gebrauchen, z.B. Fitnessstudio, Mann rennt auf der Stelle, oder spezielle Charaktersets, die animierte Gegenstände enthalten, die sich dann "bewegen".
"Without Stepping" bedeutet NICHT, dass sich der Soldat bewegt, ohne die Fußanimation zu benutzen, sondern, dass er sich bewegt, ohne sich in die Laufrichtung zu drehen, er dreht sich auch nicht wenn er angesprochen wird. Am besten zu benutzen, wenn man will, dass jemand nur seitwärts läuft, und sich nicht umdreht, wenn er angesprochen wird.
"Fixed Direction" ist in etwa dasselbe, am einfachsten kann man sich das klar machen, wenn man "Common/Without Stepping" mit "Without Stepping", und "Common/With Stepping" mit "Fixed Direction" vergleicht. Der einzige Unterschied ist nämlich, dass der Soldat sich beim Ansprechen zwar auch nicht umdreht, dafür aber auch auf der Stelle läuft.
Fixed Graphic" ist nun die äußerste Form, der Soldat hätte keine Ganganimation, und wir auch beim Ansprechen nicht umgedreht. Das ist für Personen eigentlich nicht sehr gebräuchlich, sondern kann für völlig unbewegliche Objekte eingesetzt werden, etwa Schatten. Wenn man einen Schatten einsetzt, oder ein anderes durcchsichtiges Bild, sollte man bei "Transp." neben dem Bild einen Haken setzen.
"4 Anim Turn Right" ist die letzte Funktion, die bewirkt, dass sich der Soldat im Uhrzeigersinn herum im Kreis drehen würde. Das ist wieder für Objekte gut, aber dieses Mal für welche mit 4 verschiedenen Phasen..
Der allerletzte Abschnitt zum Thema NPCs befasst sich mit der kleine Funktion unter dem "Animation Type", nämlich mit dem "Movement Type". Hier kann man einstellen, wie schnell sich der Soldat im Vergleich zur Normaleinstellung der Heldengeschwindigkeit bewegen kann (Hier ist aber nix abgehackt). Wie man Geschwindigkeit des Heldn verändern kann, kommt auch vorraussichtlich im nächsten Teil des Kurses. Puuhh....Ganz schön viel Text, aber wenn ihr alles verarbeitet habt (Probierts einfach aus), können wir ja dann mit Punkt 3 fortfahren.
Top
Switches
Soo, jetzt wenden wir uns einem sehr wichtigen Kapitel der Rpg-Maker Programmierung zu, den Switches, bzw. den Schaltern. Damit kann man überprüfen, ob ein bestimmtes Ereignis schon eingetreten ist. Am besten erläutern wir das Mal an einem einfachen Beispiel. Erinnert ihr euch noch an den Soldaten, den wir in unsere Map gestzt haben? Ich hoffe ihr habt das Projekt noch nicht gelöscht, damit habe ich noch vieeeel vor. Also, klickt den Soldaten im Event modus doppelt an. Da könnt ihr jetzt wieder den Satz sehen, den ihr eingegebn habt. Nun klicken wir doppelt unter diesen Satz, und wählen bei den "Event Kommandos" in der linken Spalte "Change Switch" aus. Da sind wieder ein paar Optionen (Keine Angst, ALLE werden erklärt!). Zuerst wenden wir uns der Zeile "One:....." zu. Hier kannst du genau auswählen, welcher Switch an- oder ausgeschaltet werden soll. Ein Doppelklick in das Feld mit dem Inhalt "0001: StrongBox" und schon sind wir im Auswahlbereich. In der linken Spalte können wir zwischen den Switches 1 - 20, 21 - 40, ... auswählen. Dies geht nur bis 100, was für ein komplettes RPG doch ziemlich wenig wäre (ja, WENIG!). Deshalb könnt ihr unter "Max. Field Number" die Zahl der möglichen Switches bis auf 5000 heraufstellen. Lasst am besten jetzt aber erstmal alles so wie es ist, und wählt wieder die Switches 1 - 20 aus. In der rechten Spalte ist jetzt der 1. Switch ausgewählt, und in dem Eingabefeld unten rechts können wir den Namen ändern. Nennt ihn "GesprächSoldat". Es ist nützlich, den Switches immer sinnvolle Namen zu geben, weil man sonst leicht den Überblick verlieren könnte. Jetzt bestätigen wir mit ok, und sind schon wieder ein Menü weiter vorher. Eigentlich könnten wir jetzt alles so lassen, aber wie versprochen, will ich versuchen, den Rest auch noch zu erklären. Die nächste Funktion ist "Range", bei der Man einen Starwert, und einen Endwert auswählen kann. Mit dieser Funktion ist es möglich, ganze Gruppen von Switches zu aktivieren/deaktivieren, was durchaus nützlich sein kann. Wenn zum Beispiel in einer bestimmten Situation mehrere Switches aktiviert werden (5, 10, mehr..), und die nachher wieder abgeschaltet werden müssen, spart es viel Zeit, mit diese Funktion einfach die ganze Gruppe auszuschalten. Die dritte Auswahlmöglichkeit, "Variab" steht für die Funktion, dass man einen bestimmten Switch an/abschalten kann, der durch den Wert einer Variable bestimmt wird. Was es genau mit den Variablen auf sich hat, werde ich in einem folgenden Teil noch erklären. Nun wählen wir also wieder die erste Funktion ("One", mit GesprächSoldat) aus. Unter der Rubrik Set können wir nun die Aktion definieren, die mit diesem Switch gemacht wird. Durch "ON" wird der Switch eingeschaltet, durch "OFF" wieder aus . Wenn ihr "ON/OFF Trigger" aktiviert, wird der Switch hier wenn er schon an ist, wieder ausgeschaltet, und wenn er aus ist, wieder an. Wir lassen ihn jetzt aber auf "ON" und bestätigen das ganze.
Toll...Jetzt haben wir den Switch angemacht..Was soll uns das denn bringen? Ziemlcih viel, nun vielleicht nicht gerade in dieser Situation, aber sonst schon... Ganz oben links, rechts naben dem Namen des Events ist das Feld "New Page". Damit kann man eine zweite "Seite" des Events erstellen. Klickt es an, und schon könnt ihr sehen, dass man nun zwischen den beiden Seite hin und her wechseln kann. Nun bleiben wir also auf Seite zwei. Die Funktion des Switches soll in diesem Fall sein, dass der Soldat etwas anderes sagt, wenn man ihm zum zweiten Mal anspricht. In dem Bereich unten links, den wir ja schon bei Punkt 2 ausführlich beschrieben haben, könnten wir jetzt einstellen, dass sich der Soldat nach dem Gespräch anders bewegt, oder auch anders aussieht. Nun zurück zu dem Problem, dass der Soldat etwas anderes sagen soll. Oben links, in dem Feld Event Conditions interessiert uns jetzt zuerst die erste Zeile: "Switch". Wenn ihr hier das Häkchen macht, was ihr auch tun solltet, seht ihr, dass das graue Feld daneben weiß wird, und "GesprächSoldat" drinstehen sollte. Wenn das so ist, ist gut, wenn nicht klickt auf die drei Punkte danebn, und wählt den Switch aus. Da wir dies eingestellt haben, wird die zweite Seite aufgerufen, sobald der Switch "GesprächSoldat" aktiviert ist. Die zweite Zeile, auch Switch kann ebenfalls aktiviert werden, um in anderen Fällen sicher zu gehen, dass die seite nur anspringt, wenn zwei bestimmte Switches aktiviert sind. Die anderen Zeilen lassen wir zuerst mal außen vor.
Ins Feld rechts fügen wir jetzt wie gewohnt das Gesicht das Soldaten ein (Falls ihr es vergessen habt, über Select Face Graphic) und schreiben einen neuen Text darunter, zum Beispiel "Was wollt Ihr noch?". So, ich hoffe ihr habt die Funktionen von Switches verstanden. Mit Switches kann man überprüfen, ob ein bestimmtes Ereignis schon in Gang getreten ist, etc.