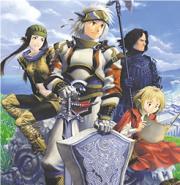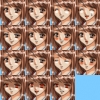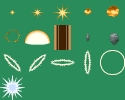- Home
- Forum
- Projekte
-
RPG-Maker
- RPG-Maker 2003
- RPG-Maker XP
- RPG-Maker VX
- Spieleberichte
- Ressourcen
- FAQ
- Impressum
Aktuelle Seite:
RPG-Maker  RPG-Maker
RPG-Maker
 RPG-Maker
RPG-Maker
{tab=Teil 1 – Der RPG Maker}
Ihr habt euch also den RPG Maker VX von Enterbrain gekauft und seid schon ganz heiß auf eure ersten, selbst erstellten Rollenspiele? Nur was sollen diese ganzen Symbole? Was hat es mit den Tilesets auf sich? Was zur Hölle sind Events? Und wie funktioniert das ganze eigentlich? Keine Angst, in diesem Kurs werde ich euch alles beibringen was ihr wissen müsst. Angefangen mit den Grundlagen, über die Events bishin zur korrekten Projektpräsentation. Lasst uns anfangen!
{yoogallery src=[/images/stories/rpgmakervx/kurs/1] width=[200]}
Ihr seht oben zwei Symbolleisten und unten das große Arbeitsfeld. Die obere der Symbolleisten erhält die Optionen der unteren Leiste plus die Hilfedatei. Ich erkläre euch die Funktionen der einzelnen Schaltflächen von Links nach Rechts.
New Project - Erstellt ein neues Projekt
Open Project – Öffnet ein bereits begonnenes Projekt
Save Project – Speichert euer aktuelles Projekt
Cut, Copy, Paste, Delete – die üblichen Funktionen, sind auch über die üblichen Tastaturkürzel strg + x, c, v, oder entf. Zu erreichen.
Undo – macht das grade geschehene Rückgängig
Passage Settings – dazu später mehr
Map – lässt euch die grade offene Karte bearbeiten
Events – lässt euch Events erstellen und verwalten
Pencil – hiermit zeichnet ihr einzelne Teile
Rectangle – hiermit zeichnet ihr viele Teile auf einmal
Ellipse – wie Rectangle nur das kreisförmig gezeichnet wird
Flood Fill – wie die Funktion aus Paint, ersetzt eine Teilchenart durch eine andere
1/1 bis 1/8 – stellt den Zoomfaktor der Map ein
Database – lässt euch die Datenbank bearbeiten
Resource Manager – zum importieren neuer Grafiken
Script Editor – hier fügt ihr Ruby-Scripts ein
Sound Test – lässt euch im RPG Maker enthaltene Sound abspielen
Play Test - läd euer aktuelles Projekt zum spielen
Wir wollen jetzt unser erstes Projekt erstellen. Klickt dazu bitte auf New Project.
{yoogallery src=[/images/stories/rpgmakervx/kurs/2] width=[200]}
Im folgenden Auswahlfeld gebt ihr den Speicherort und den Namen eures Projektes ein. Ich nenne es mal Kursprojekt. Schreibt also in das erste Feld (Folder Name) Kursprojekt, die anderen Felder werden automatisch geändert. Klickt auf OK.
{yoogallery src=[/images/stories/rpgmakervx/kurs/3] width=[200]}
Ihr seht es sind zwei weitere Abschnitte dazu gekommen. Links oben seht ihr die sogenannten Tilesets. Die sind in 5 Kategorien eingeteilt (A bis E). A ist das Tileset für Exteriors (Außenmaps) und die Weltkarte. Tileset B enthält Objekte für Exteriors um diesen Details hinzuzufügen. Tileset C enthält solche Objekte für Interiors (Innenmaps) und Tileset D enthält Statuen, Steine, Gleise und sonstiges. Tileset E ist leer.
Unter den Tilesets seht ihr ein Ordnersymbol mit dem Namen Kursprojekt und ein grünes Symbol mit der Bezeichnung MAP001. Ihr seht, Euer Projekt hat eine Baumstruktur und kann dadurch gut organisiert werden.
Glückwunsch! Wir können uns nun eurer ersten Map zuwenden.
{tab=Teil 2 – Eure erste Map}
Wir haben jetzt also eine riesige Wasserfläche vor uns, was natürlich völlig unnütz ist. Also löschen wir diese Karte einfach mal komplett. Klickt dazu auf das grüne Symbol MAP001 und drückt Entfernen. Bestätigt die Sicherheitsabfrage.
Klickt nun mit der rechten Maustaste auf das Ordnersymbol und wählt New Map.
Ihr seht folgendes Bild:
{yoogallery src=[/images/stories/rpgmakervx/kurs/4] width=[200]}
Gebt als erstes einen Namen ein. Ich denke wir werden eine Außenmap zeichnen, genauer gesagt das Haus und den Garten von Jay, dem Freund unseres Haupthelden. Also nennen wir die Karte Jays Haus. Bei Width und Heights (Weite und Höhe) geben wir mal jeweils 20 ein, das gibt uns genug Platz zum bauen. Die Einstellung Scroll Type fasst ihr bitte nicht an, sonst bewegt sich eure Map ständig. Die Optionen Auto-Change-BGM und BGS sorgen für eine stimmige Hintergrundmusik. Stellt bei BGM eine Musik ein die euch gefällt, ich nehme mal Town2. Die restlichen Einstellungen braucht ihr nicht, ich erkläre sie hier mal kurz.
Encounters – hier könnt ihr einstellen ob und wenn ja welche Gegner dem Spieler hier begegnen können. Dies ist also wichtig für Zufallskämpfe. Lasst euch gesagt sein, dass Zufallskämpfe out sind, lasst also besser erstmal die Finger hiervon.
Parallax Background – hier könnt ihr zum Beispiel einen vorbeiziehenden Himmel einstellen. Stellt euch vor ihr habt eine Klippe gemalt und im Hintergrund ziehen Wolken an der untergehenden Sonne vorbei. Wunderschön, aber für uns im Moment völlig sinnfrei.
Nachdem ihr alles eingestellt habt, klickt auf OK. Ihr solltet jetzt ein Haufen blau-schwarzer Kästchen im Arbeitsfeld haben, etwa so:
{yoogallery src=[/images/stories/rpgmakervx/kurs/5] width=[200]}
Kommen wir nun zum eigentlichen Mapping. Ich habe euch ja bereits gesagt, dass wir eine Außenmap erstellen wollen. Wählt im Tileset A also in der dritten Reihe von oben das vierte Tile von links. Das sollte ein Grastile sein. Füllt damit jetzt das Arbeitsfeld aus, am besten ihr nutzt dazu das Flood Fill Symbol. Jetzt haben wir schonmal eine nette Wiese.
{yoogallery src=[/images/stories/rpgmakervx/kurs/6] width=[200]}
Jetzt brauchen wir natürlich ein Haus. Da Jay ein armer Schlucker ist, erhält er nur eine simple Holzhütte. Nehmt also in der 10 Reihe von oben das erste Teil. Zeichnet damit etwas oberhalb der Mitte der Karte ein 3 x 5 Felder großes Kästchen. Mit dem zugehörigen Dachteil (also das erste Tile in der 9. Reihe) gebt ihr dem ganzen ein 2 x 5 Felder großes Dach. Das ganze sollte jetzt so aussehen:
{yoogallery src=[/images/stories/rpgmakervx/kurs/7] width=[200]}
Ein Haus ohne Fenster und Türen ist natürlich irgendwie sinnfrei.
Wechselt also zu Tileset B und wählt beliebige Fenster aus. Zeichnet dem Haus zwei davon ran. Zur Tür: Seht ihr diese 5 schwarzen Flächen unter den Fenstern? Wählt davon das Symbol ganz links und zeichnet es in die Mitte der untersten Reihe des Hauses. Nehmt dann das schwarze Symbol in der Mitte und zeichnet es über das andere am Haus. Das ganze sollte nun wie folgt aussehen:
{yoogallery src=[/images/stories/rpgmakervx/kurs/8] width=[200]}
Bevor wir uns nun an die Tür machen, füllt erstmal die restliche Karte mit Leben. Nutzt dazu die Tilesets A und B. Ich ziehe z.B. einen Zaun um das Haus,
{yoogallery src=[/images/stories/rpgmakervx/kurs/9] width=[200]}
grabe einen Teich,
{yoogallery src=[/images/stories/rpgmakervx/kurs/10] width=[200]}
gestalte den Boden abwechslungsreicher,
{yoogallery src=[/images/stories/rpgmakervx/kurs/11] width=[200]}
und füge eine Menge Details aus Tileset B ein:
Na da sieht unsere Map doch schonmal gut aus. Sie wird vielleicht nicht Bild der Woche werden, aber ansonsten ist es doch schonmal schick.
Spätestens jetzt solltet ihr speichern. Es gibt nichts ärgerlicheres als einen Computerabsturz zu erleben nachdem 2 Stunden ohne zu speichern durchgearbeitet hat. Glaubt mir, daran sind schon viele Projekte kaputt gegangen.
Gut das Mapping wäre damit abgeschlossen , was die Tür? Ja dazu kommen wir jetzt, denn der nächste Teil dreht sich um *trommelwirbel* Events.
{tab=Teil 3 - Events}
Events sind das A und O in einem Spiel. Events sind NPCs, Tiere, Dialoge, Gegenstände, Türen, Teleporter etc. etc. . Events sind für ein gutes Rollenspiel nicht die halbe Miete – sie sind die komplette Wohnung plus Betriebskosten. Aber wie erstellt man nun ein Event? Klickt zunächst mal auf das Eventsymbol in der Symbolleiste (das EV neben dem bunten Würfel). Ihr seht, dass eure Map nun in viele unterschiedliche Kästchen eingeteilt wird. Wenn ihr jetzt auf ein beliebiges Kästchen klickt, seht ihr unten rechts die Koordinaten. Wir erstellen jetzt erstmal eine einfache Tür. Klickt dazu doppelt auf das untere schwarze Feld beim Haus. Folgendes Bild sollte erscheinen:
{yoogallery src=[/images/stories/rpgmakervx/kurs/12] width=[200]}
Dies ist das Eventfenster. Ich erkläre jetzt erstmal den Aufbau. Oben links seht ihr das Namensfeld. Damit könnt ihr wichtigen Events einen Namen geben um sie leichter zu identifizieren. Rechts daneben sind 5 Schaltflächen zur Seitenverwaltung. Klickt einfach mal auf New Event Page. Unter dem Namensfeld seht ihr jetzt einen zweiten Reiter. Wenn ihr nochmehr Seiten erstellt, werden es immer mehr Reiter. Genauso funktionieren Copy, Paste, Delete und Clear Event Page. Verschiedene Eventseiten sind wichtig, um das Event bei unterschiedlichen Bedingungen, unterschiedliche Dinge tun zu lassen. Dabei benutzt der Maker zuerst die Seite ganz rechts und nur wenn deren Bedingungen nicht erfüllt werden, geht er weiter nach links. Das ist durchaus sinnvoll und bequem. Ihr fangt bei einem Event also immer mit der, meist bedingungslosen, Seite 1 an und arbeitet euch dann je nachdem weiter vor. Löscht die zweite Eventseite erstmal wieder.
Unter den verschiedenen Seitenreitern seht ihr das Feld Conditions, also die Bedingungen die erfüllt sein müssen, damit der RPG Maker diese Eventseite verwendet. Von oben nach unten sind das:
Switch – Diese Seite wird verwendet, wenn ein bestimmter Schalter an ist.
Variable – Diese Seite wird verwendet wenn eine bestimmte Variable mindestens einen bestimmten Wert hat.
Self Switch – Wie Switch nur dass hier die Eventeigenen Schalter A, B, C und D verwendet werden.
Item – Die Heldengruppe hat einen bestimmten Gegenstand im Inventar.
Actor – Die Heldengruppe hat einen bestimmten Charakter in der Gruppe.
Danach kommt die Schaltflächen Graphic, indem ihr dem Event, nunja, eine Grafik zuweisen könnt. Daneben steht Autonomus Movement. Hier könnt ihr einstellen ob und wenn ja wie sich das Event bewegen soll. Das nächste Feld ist Options, mit diversen Einstellungen. Daneben ist dann noch die Priority und dasTrigger-Feld.
Priority bestimmt in welcher Relation zum Charakter sich das Event befindet (dadrunter, selbe Ebene oder darüber) und Trigger gibt an, wie das Event gestartet werden soll.
Das große Feld rechts ist das Hauptbearbeitungsfeld, hier tragt ihr alle Kommandos ein, die das Event tun soll. Klickt einmal rechts in das Feld und wählt Insert. Ein weiteres Fenster erwartet euch:
{yoogallery src=[/images/stories/rpgmakervx/kurs/13] width=[200]}
Oben seht ihr wieder drei Reiter und unten alle möglichen Befehle für das Event. Ich gehe jetzt alle nacheinander durch.
Message:
Show Text – Gibt einen Text aus
Show Choices – Gibt Auswahlmöglichkeiten aus
Input Number – Lässt den Spieler eine Nummer eingeben
Game Progression
Control Switches – Stellt Schalter an oder aus.
Control Variables – Erlaubt mathematische Operationen mit Variablen.
Control Self Switch – Stellt die Eventeigenen Schalter an oder aus.
Control Timer – Lässt einen Timer ablaufen.
Flow Control
Conditional Branch – Stellt eine Entweder-Oder Entscheidung ein.
Loop – Startet eine Schleife
Break Loop – Beendet eine Schleife
Exit Event Prosessing – Beendet das Event
Call Common Event – Ruft ein Allgemeines Event auf
Label – Setzt eine Markierung
Jump to Label – Springt zu einer Markierung
Comment – Fügt einen Kommentar ein
Party
Change Gold – Verändert das Gold der Gruppe
Change Items – Verändert das Inventar der Gruppe
Change Weapons – Ändert die Anzahl an Waffen
Change Armor – Ändert die Anzahl an Rüstungen
Change Party Member – Ändert die zugehörigen Gruppenmitglieder
Actor
Change HP – Verändert die aktuellen HP
Change MP – Verändert die aktuellen MP
Change State – Verändert den aktuellen Zustand
Recover All – Erholt einen Charakter komplett
Change EXP – Verändert die aktuellen EXP
Change Level – Verändert das aktuelle Level
Change Parameters – Ändert die aktuellen Eigenschaften
Change Skills – Verändert die aktuellen Fähigkeiten
Change Name – Ändert den Namen
Change Class – Ändert die Klasse
Movement
Transfer Player – Teleportiert den Spieler an eine andere Stelle
Set Vehicle Location – Ändert die Position eines Gefährts
Set Event Location – Ändert die Position eines Events
Scroll Map – Lässt die Map scrollen
Set Move Route – Lässt den Spieler oder ein Event bewegen
Get on/off Vehicle – Aus einem Gefährt ein oder aussteigen
Character
Change Transparency – Transparent ja/nein
Show Animation – Zeigt eine Animation am angegebenen Ort an
Show Balloon Icon – Zeigt eine Sprechblase an
Erase Event – löscht ein Event
Screen Effects
Fadout Screen – Das Bild wird schwarz
Fadein Screen – Das Bild blendet wieder ein
Tint Screen – Färbt das Bild
Flash Screen – Das Bild blitzt auf
Shake Screen – Das Bild wird geschüttelt
Timing
Wait – wartet eine bestimmte Anzahl an Frames (60 Frames = 1 Sekunde)
Picture and Weather
Show Picture – blendet ein Bild ein
Move Picture – bewegt ein eingeblendetes Bild
Rotate Picture – lässt ein Bild rotieren
Tint Picture – färbt ein Bild ein
Erase Picture – löscht ein Bild
Set Weather Effects – zeigt verschiedene Wettereffekte an
Music and Sound
Play BGM – spielt eine Hintergrundmusik ab
Fadeout BGM – stoppt die Hintergrundmusik
Play BGS – spielt einen Hintergrundsound ab
Fadeout BGS – stoppt den Hintergrundsound
Play ME – spielt einen Musikeffekt
Play SE – spielt einen Soundeffekt
Stop SE – stoppt einen Soundeffekt
Scene Control
Battle Processing – startet einen Kampf
Shop Processing – öffnet einen Shop
Name Input Processing – lässt einen Namen für einen Charakter eingeben
Open Menu Screen – ruft das Menü auf
Open Save Screen – öffnet das Speichermenü auf
Game Over – beendet das Spiel
Return to Title Screen – kehrt zum Titelbild zurück
System Settings
Change Battle BGM – ändert die Standartkampfmusik
Change Battle End ME – ändert den Standarteffekt bei gewonnenem Kampf
Change Save Access – erlaubt oder verbietet das Speichern
Change Menu Access – Erlaubt oder verbietet das Menü
Change Encounter – erlaubt oder verbietet Begegnungen
Change Actor Graphic – ändert die Grafik eines Charakters
Change Vehicle Graphic – ändert das Aussehen eines Gefährts
Advanced
Script ... - ruft ein Ruby-Script auf
Battle Event
Change Enemy HP – ändert die aktuellen HP eines Gegners
Change Enemy MP – ändert die aktuellen MP eines Gegners
Change Enemy State – ändert den aktuellen Zustand eines Gegners
Enemy Recover All – heilt einen Gegner komplett
Enemy Appear – lässt einen weiteren Gegner auftauchen
Enemy Transform – ein Gegner verwandelt sich in einen anderen
Show Battle Animation – eine Animation erscheint
Force Action – ein Kampfteilnehmer wird zu einer bestimmten Aktion gezwungen
Abort Battle – Der Kampf wird abgebrochen
So nun wollen wir aber erstmal unsere Tür erstellen. Das braucht ganze 5 Klicks.
Doppelklick auf Graphic. Klick auf Door 3. Klick auf die Holztür. Klick auf OK. Fertig. Im Spiel sieht das jetzt so aus:
{yoogallery src=[/images/stories/rpgmakervx/kurs/14] width=[200]}
Euer erstes Event! Gratulation. Jetzt aber zu etwas spannenderem. Schmetterlinge.
Klickt dazu doppelt irgendwo in der Map. Wählt dann als Graphik unter Animal den Schmetterling aus. Bei Autonomus Movement wählt ihr als Type Random und als Frequency Highest. Bei Priority wählt ihr Above Characters. Bestätigt alles mit OK.
Ihr seht jetzt einen Schmetterling auf dem Map. Wählt dieses Event und drückt Strg + C. Dann drückt irgendwo auf der Map Strg + V und siehe da. Ihr habt das Event kopiert. Tut das zwei oder drei Mal, dann habt ihr viele knuffige Schmetterlinge herumfliegen. So jetzt sind wir aber alle ganz gespannt, wie diese Karte im Spiel aussieht. Klickt dazu auf rechts auf die freie Stelle im Zaun, also quasi dem Eingang.
Jetzt wählt ihr Set Starting Position → Player aus. Tada, euer Hauptcharakter sollte da jetzt herumstehen.
{yoogallery src=[/images/stories/rpgmakervx/kurs/15] width=[200]}
Drückt jetzt rechts in der Symbolleiste den grünen Pfeil und euer Spiel sollte starten. Viel Spaß beim bewundern eures Werkes. Seid stolz, dies ist der Anfang zu einem großartigen RPG.
{tab=Teil 4 - Das Intro}
Nungut, die Map ist ja nun leer und es passiert nicht viel. Das ist ja nicht sonderlich spannend, wird jetzt aber geändert. Wir kreiren nun das Intro für unser RPG. Erstellt dazu irgendwo auf der Map, am besten in einer Ecke, ein weiteres Event. Als Trigger wählt ihr Autorun, dass heißt dieses Event läuft automatisch ab, sobald die Map geladen wird. Jetzt überlegen wir uns, was wir in unserem Intro alles haben wollen. Ich denke unser Hauptcharakter soll seinen Freund Jay abholen, damit sie gemeinsam ins nächste Dorf zum Fest reisen können. Das ist nicht allzu innovativ, aber zum Trainieren ganz gut.
Als erstes müssen wir unseren Hauptcharakter 3 Felder nach oben gehen lassen, damit er ein paar Felder vor der Haustür zum stehen kommt. Da eure Map wahrscheinlich etwas anders aussehen wird als meine, müsst ihr die Anzahl an Feldern ggf. ändern. Wir wählen also “Set Move Route” und sehen folgendes:
{yoogallery src=[/images/stories/rpgmakervx/kurs/16] width=[200]}
Das sind ganz viele Befehle, die sich aber alle von selbst erklären. Oben links sehen wir, welches Event wir ausgewählt haben. Hier steht standardmäßig Player, was wir jetzt ja auch wollen. Wir klicken dreimal auf Move Up und dann auf OK.
So sollte das jetzt aussehen:
{yoogallery src=[/images/stories/rpgmakervx/kurs/17] width=[200]}
Gut, als nächstes soll unser Hauptcharakter etwas sagen. Wählt dazu die Option “Show Text”. Links seht ihr jetzt ein Fenster “Face Graphic”. Klickt da mal doppelt drauf. Da wir den Standardhelden benutzen, wählt ihr unter Actor 1 das erste Gesicht. Also diesen rothaarigen Typen. Als Text gebt ihr jetzt irgendetwas sinniges ein. Zum Beispiel: Jay, hey Jay! Steh auf du Schlafmütze, wir müssen los zum Dorffest.
Achtet dabei auf die beiden grauen Pfeile, am oberen Rand des Textfensters. Sie zeigen an, ab wann euer Text den Rahmen des Fensters sprengt. Der Pfeil weiter rechts dient als Orientierung, wenn ihr kein Gesicht ausgewählt habt und der Pfeil links wenn ihr ein Gesicht ausgewählt habt. Klickt auf Preview und ihr seht, wie eure Nachricht im Spiel aussieht.
So jetzt kommt großes Kino, wir wollen Jay auf der Map anzeigen lassen. Dazu wählt ihr als nächstes Control Switches. Ein kleines Fenster erscheint, wo ihr auf die drei Punkte neben 0001: klickt. Jetzt erscheint ein etwas größeres Fenster. Lasst die Auswahl auf Switch 1 und gebt bei Namen ein: Jay erscheint.
{yoogallery src=[/images/stories/rpgmakervx/kurs/18] width=[200]}
Bestätigt dreimal mit OK (ja dreimal, ihr schließt dieses Event also). Erstellt jetzt ein neues Event, direkt vor der Tür des Hauses. Nennt es Jay. Erstellt jetzt eine neue Seite im Event. Direkt unter dem Namen setzt ihr einen Haken vor Switch und als Switch wählt ihr Jay erscheint. Als Grafik wählt ihr jetzt unter Actor 2 den dritten Typen von links. Und zwar mit dem Gesicht nach unten. Super! Wenn das eine Event jetzt den Schalter Jay erscheint umlegt, erscheint im Spiel Jay. Grandios!
Wählt jetzt wieder das Introevent und erstellt eine weitere Textbox. Als Gesicht nehmt ihr diesmal das Gesicht von Jay (Actor 2, dritter Typ). Gebt als Text etwas ein wie: Ich bin ja schon wach. Jetzt hetz doch mal nicht so Ralph.
Und ein weiteres diesmal mit dem Haupthelden: Ralph? Bist du schlaftrunken? Ich heiße doch nicht Ralph, ich heiße:
Jetzt erlauben wir dem Spieler nämlich, den Haupthelden selber zu benennen. Wählt dazu Name Input Processing (Seite 3 unter Scene Control), wählt Ralph und eine beliebige Anzahl von Buchstaben. Na das ist doch schonmal gut, jetzt kommt gleich der nächste Trick. Gebt Jay eine weitere Textpassage mit folgendem Inhalt:
Achja stimmt, tut mir leid ich bin noch müde \N[1]. Wollen wir dann los?
Das \N[1] gibt nämlich den Namen des ersten Charakters in der Datenbank aus. Soll heißen, der Spieler wird gleich mit seinem eben gewählten Namen angesprochen. Toll oder? Jetzt noch eine Textpassage für den Haupthelden: “Ja das sage ich doch die ganze Zeit. Los geht`s!” und wir sind fast fertig. Bevor wir das Spiel speichern und einen Testlauf starten, kommt jetzt einer der wichtigsten Mittel im RPG Maker. Die Self Switches. Erstellt als neues Kommando Control Self Switch und wählt Switch A auf ON. Klickt Ok. Erstellt jetzt eine neue Eventseite, macht einen Haken vor Self Switch und wählt Switch A. Ansonsten lasst ihr die Seite leer.
Im Prinzip springt das Event jetzt nach getaner Arbeit zur leeren zweiten Seite und hat damit Sendepause. Ansonsten würde das Event immer wieder von vorne beginnen , was natürlich nicht im Sinne des Erfinders ist. Im nächsten Kapitel beschäftigen wir uns eingehender mit der Datenbank.
{tab=Teil 5 - Die Variablen}
Variablen sind sozusagen Merkzahlen bzw. Speicherslots die verschiedene Aktionen ermöglichen.
Ein Beispiel ist:
Wenn man eine Quest macht mit Steine suche wo man 5 Steine suchen muss, macht man einen Event mit
Variable: [0001:Steine] = 5 <-----Tatsächliches Event wo abgefragt wird wie viele Steine da sind bzw. gefunden worden sind.
Danach macht man 5 Events die so aussehen:
Variable:[0001:Steine]+1 <---Das gibt der Variable + 1 Stein, damit weiss der Computer das es 1 Stein da ist, braucht man also noch 4.
Ein Beispiel wäre da noch mit Bedingungen:
Bedingung: Variable: [0001:Steine] = 0 <----keine Steine gefunden.
Bedingung: Variable: [0001:Steine] = 1 <----1 Stein gefunden.
Bedingung: Variable: [0001:Steine] = 2 <----2 Steine gefunden.
Bedingung: Variable: [0001:Steine] = 3 <----3 Steine gefunden.
Bedingung: Variable: [0001:Steine] = 4 <----4 Steine gefunden.
Bedingung: Variable: [0001:Steine] = 5 <----5 Steine gefunden.
Und als Auslöser bzw. damit der Computer weiss das du + 1 Stein findest musst du
Variable: [0001:Steine] +1 machen.
{/tabs}
Updated: 23. März 2018
Veröffentlicht: 28. Januar 2011

Mit dem RPG-Maker VX kannst Du Spiele mit einer Auflösung von 544x416, 32bit Farben, mit 60 fps (framerate) erstellen. Die In-Game-Standardschriftart wurde durch eine bessere ersetzt. Der RPG-Maker VX ist auch ohne Programmierkenntnisse einfach zubedienen.
| Minimale Systemvoraussetzungen | Empfohlene Systemanforderungen | |
| OS |
Microsoft ® Windows ® XP/2000 |
Microsoft ® Windows ® XP/Vista/7 64-Bit-Betriebssystem nicht unterstützt |
| CPU | 1 GHz Intel ® Pentium ® III Prozessor | 2 GHz Intel ® Pentium ® 4 Prozessor |
| RAM | 256 MB System-RAM | 512 MB System-RAM |
| HDD | 100 MB freier Festplattenspeicher | 500 MB freier Festplattenspeicher |
| Grafikkarte | 1024x768 Video-Auflösung in High Color-Modus | 1024x768 Video-Auflösung in True Color-Modus |
| Soundkarte | DirectSound-kompatible Soundkarte | DirectSound-kompatible Soundkarte |
Updated: 23. März 2018
Veröffentlicht: 28. Januar 2011
Updated: 23. März 2018
Veröffentlicht: 10. Oktober 2010

RPG Maker XP-Grafiken wurden eine dramatische Steigerung mit verbesserter Auflösung und Full-Color-Unterstützung gegeben. Das bedeutet, dass große Veränderungen in den Größen und Standards der Materialien, die Sie benutzen, um Ihre eigenen Spiele erstellen können. Hier ist eine kleine Vorschau auf die Leckereien in RPG Maker XP's Toolbox.
* Bildgrößen in Pixel (horizontal x vertikal).
Diese Dateien enthalten Grafiken Charakter für die Karte angezeigt.

Human

Super-Sized Monster
Jeder Charakter wird in einer einzigen Datei enthalten. Diese Datei kann beliebig groß sein, und wird mit dem Zeichen in alle vier Richtungen und gehen durch vier Frames der Bewegung, für insgesamt 16 Frames festgelegt. Die Größe des eigentlichen Charakter wird 1 / 4 der Höhe und 1 / 4 der Breite des gesamten Bildes, und es sind keine Grenzen gesetzt Schriftgröße. Die Rahmen, wenn animiert, wird in einer Schleife 1 -> 2 -> 3 -> 4 -> 1 ... Muster.



Diese Dateien enthalten Grafiken für die Zeichen, die in Kampfszenen erscheinen. Sie können bis zu 640x320 Pixel groß und werden durch die beiden Protagonisten und Gegnern verwendet.



 Diese Dateien enthalten Animation verwendeten Grafiken vor allem als visuelle Effekte in Kampfszenen. Jede Zelle enthält mindestens einen Block von fünf 192x192 Pixel Frames bis horizontal gesäumt, kann aber weitergehen, so viele Blöcke wie nötig enthalten. Es gibt keine Begrenzung auf die Datei die vertikale Größe.
Diese Dateien enthalten Animation verwendeten Grafiken vor allem als visuelle Effekte in Kampfszenen. Jede Zelle enthält mindestens einen Block von fünf 192x192 Pixel Frames bis horizontal gesäumt, kann aber weitergehen, so viele Blöcke wie nötig enthalten. Es gibt keine Begrenzung auf die Datei die vertikale Größe.
 Diese Dateien enthalten Fliesen für die interaktive Karte machen. Jede Kachel enthält mindestens einen Block von acht 32x32 Pixel Frames bis horizontal gesäumt, kann aber weitergehen, so viele Blöcke wie nötig enthalten. Es gibt keine Begrenzung auf die Datei die vertikale Größe.
Diese Dateien enthalten Fliesen für die interaktive Karte machen. Jede Kachel enthält mindestens einen Block von acht 32x32 Pixel Frames bis horizontal gesäumt, kann aber weitergehen, so viele Blöcke wie nötig enthalten. Es gibt keine Begrenzung auf die Datei die vertikale Größe.
* Sie können das Layout einer unendlichen Anzahl von Karten-Kacheln in einem einzigen Steinset!

 In der Regel bilden autotiles die Grundlage für die Ziegel-Muster zu sehen hier.
In der Regel bilden autotiles die Grundlage für die Ziegel-Muster zu sehen hier.

| Ein | Der Vertreter Muster gefunden in der Fliese Palette und verwendet werden, um zu zeigen, wie die anderen autotiles miteinander interagieren. |
| B | Das übergeordnete Muster. Wenn das Muster hier und zeigen ein autotile aus der gleichen Gruppe (mit dem gleichen Muster Vertreter) stehen neben einander, so werden sie nahtlos anzuschließen. |
| C | Das übergeordnete Muster ist in den vier Ecken dieser Platte vorgestellt. |
| D | Fliesen mit der übergeordneten Muster auf allen vier Seiten, sowie eine zentrale Muster ohne Grenzen überhaupt. |

Wenn Sie brauchen, um diese autotiles, wie Wasser Grafiken animieren, platzieren Sie einfach die grundlegenden Bausteine wie mehrere Zellen in einer horizontalen Muster, das Sie so viele Muster verwenden können wie Sie möchten.
Wenn Sie nur auf eine einzelne Kachel animieren, können Sie einfach Line-Up Single 2x32 Pixel Kacheln anstelle des größeren autotile Blöcke.

Diese Dateien enthalten Grafiken (entfernten Landschaften) in Karten verwendet. Es gibt keine wirkliche Grenze ihrer Größe, aber sie müssen Fliese an allen vier Kanten - wie eine schlechte Website Hintergrund.
 Diese Dateien enthalten Grafiken, die in der Karte enthalten Vordergrund überlagert sind. Es gibt keine wirkliche Grenze ihrer Größe, aber sie müssen Fliese an allen vier Kanten sowie.
Diese Dateien enthalten Grafiken, die in der Karte enthalten Vordergrund überlagert sind. Es gibt keine wirkliche Grenze ihrer Größe, aber sie müssen Fliese an allen vier Kanten sowie.
 Diese Dateien, Mess 640x320 Pixel, enthalten Grafiken als Hintergründe in Kampfszenen verwendet.
Diese Dateien, Mess 640x320 Pixel, enthalten Grafiken als Hintergründe in Kampfszenen verwendet.

![]()
Diese Dateien, Mess 24x24 Pixel, Symbol enthalten Grafiken, erscheint neben Geschicklichkeit und Itemnamen sind.
 Diese Dateien, Mess 640x480 Pixel, enthalten Bilder, die auf den Titel Bildschirm angezeigt werden.
Diese Dateien, Mess 640x480 Pixel, enthalten Bilder, die auf den Titel Bildschirm angezeigt werden.


Diese Dateien, Mess 640x480 Pixel, Bilder enthalten, die auf dem Game Over-Bildschirm angezeigt werden.


Dies sind die Grafiken Messung 192x128 pixel, wie hier zu sehen. Sie sind in der Regel in 32-Bit-PNG-Format.

| Ein | Das Fenster Hintergrund. Eine 128 x 128 Pixel-Muster wird hier gezeichnet Füllung des Fensters. Das Fenster ist Rändern sind eigentlich zwei Pixel kleiner. Diese Funktion ermöglicht natürlich wirkende abgerundeten Ecken. Transluzente Hintergründe einiger Fenster bedeutet, dass Sie brauchen nicht die Bilder selbst durchscheinend zu machen. |
| B | Die Fensterrahmen und Pfeile. Die vier Ecken sind in einem Set-Größe von 16x16 Pixel, und die restlichen Rahmen Fliesen auf einer Breite von 16 Pixel, um das Fenster der Größe Spiel als unentschieden. Die Pfeile werden verwendet, um anzuzeigen, dass der Bildlauf in einem bestimmten Fenster möglich. |
| C | Der Befehl Cursor zeigt, welches Element in einem bestimmten Fenster ausgewählt. Die beiden äußeren Punkte der Cursor horizontal und vertikal skalieren, und der Rest passt sich der Größe des Cursors entsprechen. |
| D | Die Pause Grafik, in einem Meldungsfenster kann zeigen, dass der Spieler Eingabe erforderlich ist, ist ein Vier-Bild-Animation Messung 16x16 Pixel. |
| E | Der Cursor, in Schlachten verwendet, um Charaktere und Feinde auswählen, wird eine Zwei-Frame-Animation Messung 32x32 Pixel. Es ist zwar nicht wirklich Teil des Fensters, ist es in dieser Datei der Einfachheit halber enthalten. |

Diese Dateien enthalten Grafiken, die während der Events im Spiel angezeigt werden. Sie können beliebig groß sein.

Diese Dateien geben, die die Auswirkungen Bildschirm Übergänge, z. B. wenn Sie begegnen einem Feind gefunden. Sie sind 640x480 Pixel und ist in 256-Farben-Graustufen PNG-Format vorliegen. Der Bildschirm neu gezeichnet wird von der unteren Schicht und Palette auf.

BGM
Hintergrundmusik, meist in MID-Dateien.
BGS
Hintergrund Sound, meist in OGG-Dateien.
MFX
Musik Effekte, meist in MID-Dateien.
SFX
Sound-Effekte, meist in OGG-Dateien.
| MID | MIDI-Dateien über die DirectMusic Synthesizer gespielt. Wenn ein BGM MIDI-Datei enthält die Steuerung ändern Wert 111, wird dieser Wert als wenn der Song beginnt wiederholen, nachdem sie das Ende erreicht erkannt wird. |
| OGG | Dateien mit Ogg-Vorbis-Daten, die für ihre Klangqualität und Kompressionsrate bekannt komprimiert. Da RPG Maker XP nicht unterstützt OGG-Streaming, die gesamte Datei muss geladen werden, bevor sie abgespielt werden, so dass es nicht für längere Stücke. |
| WMA | Komprimierte Windows Media Player Sounddateien, über DirectShow gespielt. Im Gegensatz zu den OGG-Format, Streaming (Laden von Daten während des Spielens in Echtzeit) unterstützt wird, so ist es gut für längere spielenden Songs. |
| MP3 | Eine äußerst beliebte komprimierte Sound-Format, über DirectShow gespielt. Es hat die gleichen Eigenschaften wie die besondere WMA-Format. |
| WAV | Die Standard-Windows-Sound-Format. RPG Maker XP kann sowohl Standard unkomprimierte WAVs und Microsoft ADPCM-Dateien. |

Diese Dateien enthalten Grafiken, die während der Events im Spiel angezeigt werden. Sie können beliebig groß sein.

Diese Dateien geben, die die Auswirkungen Bildschirm Übergänge, z. B. wenn Sie begegnen einem Feind gefunden. Sie sind 640x480 Pixel und ist in 256-Farben-Graustufen PNG-Format vorliegen. Der Bildschirm neu gezeichnet wird von der unteren Schicht und Palette auf.

BGM
Hintergrundmusik, meist in MID-Dateien.
BGS
Hintergrund Sound, meist in OGG-Dateien.
MFX
Musik Effekte, meist in MID-Dateien.
SFX
Sound-Effekte, meist in OGG-Dateien

Diese Dateien enthalten Grafiken, die während der Events im Spiel angezeigt werden. Sie können beliebig groß sein.

Diese Dateien geben, die die Auswirkungen Bildschirm Übergänge, z. B. wenn Sie begegnen einem Feind gefunden. Sie sind 640x480 Pixel und ist in 256-Farben-Graustufen PNG-Format vorliegen. Der Bildschirm neu gezeichnet wird von der unteren Schicht und Palette auf.

BGM
Hintergrundmusik, meist in MID-Dateien.
BGS
Hintergrund Sound, meist in OGG-Dateien.
MFX
Musik Effekte, meist in MID-Dateien.
SFX
Sound-Effekte, meist in OGG-Dateien.
| MID | MIDI-Dateien über die DirectMusic Synthesizer gespielt. Wenn ein BGM MIDI-Datei enthält die Steuerung ändern Wert 111, wird dieser Wert als wenn der Song beginnt wiederholen, nachdem sie das Ende erreicht erkannt wird. |
| OGG | Dateien mit Ogg-Vorbis-Daten, die für ihre Klangqualität und Kompressionsrate bekannt komprimiert. Da RPG Maker XP nicht unterstützt OGG-Streaming, die gesamte Datei muss geladen werden, bevor sie abgespielt werden, so dass es nicht für längere Stücke. |
| WMA | Komprimierte Windows Media Player Sounddateien, über DirectShow gespielt. Im Gegensatz zu den OGG-Format, Streaming (Laden von Daten während des Spielens in Echtzeit) unterstützt wird, so ist es gut für längere spielenden Songs. |
| MP3 | Eine äußerst beliebte komprimierte Sound-Format, über DirectShow gespielt. Es hat die gleichen Eigenschaften wie die besondere WMA-Format. |
| WAV | Die Standard-Windows-Sound-Format. RPG Maker XP kann sowohl Standard unkomprimierte WAVs und Microsoft ADPCM-Dateien. |
Updated: 23. März 2018
Veröffentlicht: 10. Oktober 2010

Das ultimative RPG-Maker für Windows!
Einführung RPG-Maker ™ XP, das neueste Eintrag in der RPG-Maker-Reihe, die Ihnen die Möglichkeit, Ihre eigenen ursprünglichen RPGs erstellen. Seine beliebte und benutzerfreundliche Oberfläche wurde aus RPG-Maker 2000 und seine grafischen Fähigkeiten, Schlacht Bildaufbau durchgeführt und Daten Verpackung Funktionen sind besser denn je! Auf vielfachen Wunsch, diese neueste enthält auch einen brandneuen Scripting-Funktion. RPG Maker XP ist perfekt für Einsteiger und Experten gleichermaßen.
Systemanforderungen
| Minimale Systemvoraussetzungen | Empfohlene Systemanforderungen | |
| OS |
Microsoft ® Windows ® XP/2000 |
Microsoft ® Windows ® XP/Vista/7 64-Bit-Betriebssystem nicht unterstützt |
| CPU | 800 MHz Intel ® Pentium ® III Prozessor | 1,5 GHz Intel ® Pentium ® 4 Prozessor |
| RAM | 128 MB System-RAM | 256 MB System-RAM |
| HDD | 100 MB freier Festplattenspeicher | 500 MB freier Festplattenspeicher |
| Grafikkarte | 1024x768 Video-Auflösung in High Color-Modus | 1024x768 Video-Auflösung in True Color-Modus |
| Soundkarte | DirectSound-kompatible Soundkarte | DirectSound-kompatible Soundkarte |
Einfache Bedienung
Man könnte denken, es ist schwer, Spiele zu machen toll, aber es ist ein Kinderspiel, wenn Sie verwenden RPG Maker XP. Stellen Sie zunächst eine Karte, die Abenteuer deines Willens dienen als Bühne für, dann ist alles richten Sie Ihren Helden, Gegner Monster, Gegenstände, Zauber- Sie brauchen für ein gutes RPG. Schließlich schaffen einige Ereignisse und legt sie auf der Karte und Ihrem eigenen RPG ist abgeschlossen. Karte machen ist einfach und leicht, wenn Sie Fliesen für die Arbeit mit! Sie können sogar fertige Grafiken für Helden und Monster, so alles, was Sie tun müssen, ist ihnen Statistiken und einen Namen.
Stadtmenschen, Dungeons, Schatztruhen, Boss-Kämpfe - all die Dinge, die Entwicklung eines RPG's Geschichte durch Veranstaltungen geschaffen werden kann helfen. Hier finden Sie eine Vielzahl von Veranstaltungen unter Event-Befehle gespeichert, von einfachen Text-und Grafik-Displays mit variabler Gerangel technische Tricks. Wählen Sie einfach eine Reihe von Befehlen und Sie haben eine Veranstaltung geschaffen. Sie können sogar clevere Weise der Aneinanderreihung dieser Befehle für komplexere Ereignisse oder schleichen in einer Falle oder zwei.
Sample-Daten
RPG Maker XP kommt mit Tonnen von Sample-Daten, einschließlich Grafiken für Charaktere, Monster, Kartendarstellungen, magische Effekte, Schlachten und vollständiger. Sie müssen nie wieder zu einem einzelnen Pixel zu zeichnen, wenn Sie diese vorgefertigte Materialien, um Ihre RPG Meisterwerk erstellen. Natürlich können Sie auch Ihre eigenen einzigartigen Grafiken für Spiele. RPG Maker XP unterstützt das PNG-Grafik-Format sowie MIDI-, WAV-und Ogg-Vorbis-Format, so dass es leicht an Ihre ursprünglichen Daten enthalten.
Funktionen
RPG Maker XP ist voll von den Funktionen die Sie schon immer fragen, einschließlich Spiel-Datenverschlüsselung und eine Skriptsprache, mit der Sie ändern die Herzen der RPG-Maker-Engine können. Durch die Verbesserung der Rahmenbedingungen, kann das Programm nun Unterstützung für ein Vollfarb-Display und stark erweiterte grafische Möglichkeiten.
Das Spiel hat auf dem Bildschirm 640x480 Pixel, viel größer als die bisherigen RPG-Maker Titel erweitert worden. Mit der Unterstützung für PNG-Vollfarb-Modus und Alpha-Kanal, können Sie die Einstellungen für Grafik Lichtdurchlässigkeit sowie die transparente Farbe angeben. Darüber hinaus gibt es jetzt drei Schichten Karte anstelle von nur zwei, so dass Sie sogar noch komplexer Maps zu erstellen.
Kampsystem
RPG Maker XP verfügt über eine Front-Ansicht, rundenbasiertes Kampfsystem. In dieser Ausgabe zeigen die Helden Parteimitglieder bis auf dem Bildschirm genau dort mit den Feinden. Diese neue Einrichtung ermöglicht es Ihnen, Kampf-Animationen und verschiedene grafische Spezialeffekte nicht nur Feinde, sondern die Protagonisten auch zutreffen.
Säulen der Flamme füllen den Bildschirm, Blitzschlag die Gruppenmitglieder - nie zuvor wurden Schlachten dieser spektakulär!
Sehen Sie sich diese Schlacht magische Effekte! Sie können verschiedene Effekte für das Magic User und ihr Ziel.
RGSS Rupy
Verschiedene RPG Maker XP Funktionen, von Charakter Parameter an das Kampfsystem, sind Skripte erstellt über Programme genannt. RPG Maker XP ist ausgestattet mit der Sprache Ruby Game Scripting System (RGSS) Ruby, bezogen auf das Programm und individuell speziell für diese.
Durch das Bearbeiten dieser RGSS Skripte, steht es Ihnen frei, Änderungen oder Ergänzungen zu einem der RPG Maker XP-Funktionen. Betrachten Sie es als Einnahme einen Blick in den Motorraum des RPG Maker XP und Tricksen mit was drin. Da RGSS ist sehr ähnlich wie eine Programmiersprache Sprache, kann es einige Zeit dauern, Meister zu. Sobald Sie diese gemeistert Skripte aber du wirst nicht nur in der Lage sein System bearbeiten Menü-Bildschirme und die Schlacht aber Sie werden auch in der Lage sein, um Befehle zu erstellen Sie Ihre eigenen Veranstaltung. Obwohl dieses Feature auf erfahrene Anwender ausgerichtet ist, immer mit ihm vertraut ermöglicht es Ihnen, noch komplexer und einnehmenden Spielen zu schaffen.
Datei Verschlüsselung
RPG Maker XP können Sie Ihr Spiel beendet Daten zu verschlüsseln. Da alle Ihre einzelnen Daten in einer einzigen Datei kombiniert werden, dann können, um Ihre gefundenen Daten sicher vor neugierigen Blicken.
Updated: 15. April 2021
Veröffentlicht: 10. Oktober 2010
Anleitung - Teil 1
Inhalt:
• Teleports
• Einführung in die Database (Heroes, Skills, Items)
Erstellen von Maps
Wenn du den Maker zuallererst startest, musst du ein neues Projekt starten, dieses kannst du, in dem du entweder in der Menüleiste auf "Project" klickst, und "Create new project" auswählst, oder indem du auf die leere Seite oben links klickst. Du musst nun Namen des Verzeichnisses und des Projektes angeben(da steht noch was von "Default Project Path", aber das musst du nicht ändern), und schon gehts los. Du kannst jetzt sehen, dass die richtige Makeroberfläche aus drei Fenstern besteht, einmal dem Chipset-Fenster, oben links, dem Menüstruktur-Fenster, darunter, und dem MapFenster, rechts, dem größten und wichtigsten. Im Mapfenster kannst du im Moment nur eine blau Masse sehen, die Wasser darsetllen soll. Im Menüstruktur Fenster kannst du sehen, dass du die Map "MAP0001" ausgewählt hast. Das ist kein schöner Name, also klicken wir mal mit der rechten Maustaste auf "MAP0001". Ein kleines Untermenü faährt heraus. in dem uns aber vorerst nur "Map Properties" interressiert. Ein klick, und ein neues Fenster öffnet sich, in dem zeimlich viele Optionen sind, die doch recht kompliziert scheinen, auf den ersten Blick. Arbeiten wir uns doch erst einmal durch. Eignetlich sollte "MAP0001" in der Eingabefläche "Name" blinken, das heißt, hier kann der Name der Map angegeben werden. Wir nennen sie mal "Stadt 1". Dadrunter steht "ChipSet". Moment, kennen wir das nicht irgendwoher? Genau, das Fenster oben links war das "ChipSet-Fenster", und dort wurden allerlei Grafiken angezeigt, mit denen Man die Map füllen kann. Also ist das Chipset die Grafikpalette, die uns für die Map zur Verfügung steht. Da wir die Map ja schon "Stadt 1" genannt haben, wollen wir natürlich nicht das Welt-ChipSet, sondern eins, das auch für eine Stadt passt. Also wählen wir die Schaltfläche "Fasade" Weiter darunter Steht "Map Size" und es ist eine Größe von 100*100 angegeben. Dieses bedeutet 100 Felder in der breite, und 100 Felder in der Höhe, das ist für unsere erste Stadt dann doch ein bisschen groß. Also schrauben wir das ganze mal auf 30*20 runter. Die beiden Sachen darunter lassen wir vorerst links liegen, und auch das gesamte Menü unter "Parallax" interessiert uns erst einmal nicht. Das einzige in deisem ganzen Menü, das jetzt noch relevant ist, ist Background Music. Dort haben wir drei verschiedene Auswahlmöglichkeiten, von denen eine, nämlich "Parent Map" deaktiviert sein dürfte. Diese bedeutet, dass die Hintergrundmusik der übergeordneten Map weiterverwendet wird, da es hier aber keine gibt, ist die Auswahl nicht möglich. Die zweite Möglichkeit, "No Change" bedeutet, dass die Musik von der Map übernommen wird, von welcher man diese hier erreicht hat, und die dritte Möglichkeit, die wir nun wählen, heißt "Set to:", und bedeutet, das wir eine Hintergrundmusik auswählen können. Wir klicken jetzt auf die drei Pünktchen, und sehen sofort eine relativ große Liste voller Musikstücke. Mein persönlicher Favorit für eine Stadt ist "Village 3", gleichzeitig auch letzte Midi in der Reihe. Ein klick auf Play, und schon können wir sie hören. Es gibt hier einen ganzen Haufen Einstellungen, die ich jetzt nicht erläutern werden. Wenn wir jetzt auf OK klicken, ist die Musik als Hintergrundmusik für die Map "Stadt1" ausgewählt. Aber obwohl das Menü weg ist, hören wir das Lied immer noch, also noch mal Menü aufrufen, und auf Stop klicken! Okay, damit hätten wir die Einstellungen für die Map abgeschlossen!
Jetzt gehts hier zum richtigen Erstellen der Map über, denn eine Stadt braucht bekanntlich Häuser. Wie du siehts, ist die Map schon viel kleiner geworden, und auch die Grafik im ChipsetFenster hat sich verändert. Leider ist immer noch alles blau, und unsere Stadt soll ja nicht schwimmen. Nehmen wir zuerst mal eine Wiese als Untergrund, das ist entweder das erste, oder das zweite Feld in der zweiten Reihe, klick einfach auf eins der beiden drauf. Jetzt noch ein klick, auf die Farbdose, rechts über dem Chipset Fenster, in der gleichen Reihe, wo auch der Bleistift markiert ist. Damit haben wir den Füllmodus ausgewählt, der, ähnlich wie in Zeichenprogrammen, bestimmte Flächen mit einem bestimmten ChipsetTeil füllt. Ein klick in das MapFenster, und schon haben wir unserer Stadt einen Wiesenuntergrund verpasst. Nun kommt das erste Haus an die Reihe. Etwas weiter untem im ChipSet Fenster können wir 3 Quadrate, je 3*3 Felder erkennen, die Häuserwände darstellen. Einmal aus grauen Steinen, einmal weiß verputzt, und einmal ein Holzhaus. Ein Haus sollte natürlich briter sein, als diese drei Felder, und damit wir nicht alles einzeln anklicken müssen, gibts ein paar nützliche Tricks: Zuerst wechselst du oben wieder vom "Füll-Modus" in den "Zeichen-Modus"Bleistift). Jetzt wählen wir mal vom ersten Haustyp (dem grauen), das erste Feld oben links aus, und lassen den Stift gedrückt, und ziehen ihn bis zum dritten feld nach unten. Nun haben wir gleich die gesamte linke Seite des Hauses ausgewählt, und mit einem Klick ins MapFenster, können wir sie an einen beliebigen Ort auf der Karte setzen. Nun markieren wir die drei Felder von oben nach unten rechts daneben, und setzen sie auf der Karte auch neben die vorhin gesetzten. Aber jetzt klicken wir nicht nur einmal dahin, sondern am besten 4, 5 mal, bis das Haus die gewünschte Breite hat. Nun noch rechts auf die gleiche Art den rechten Rand dran setzen, fertig. Naja, fast, fehlt noch ein Dach für unser Haus. Das gibts im ChipSet etwas weiter unten, da seht ihr dann zeimlich viele Rote und türkise Kacheln. Die beiden roten ganz links eignen sich gut, also markieren wir sie mal, und setzen sie über das ganze Haus drüber. Fast fertig.. Nur noch Eingang, Fenster, vielleicht ein schicker Kamin und noch ein paar Blümchen davor? Alles möglich, aber wo denn? Das Geheimnis des Mapdesigns ist, dass es im Maker mehrere Schichten gibt, die übereinander gesetzt werdeen könne. Im Moment befinden wir uns im sogenannten "Lower Modus", dass heiß, wir setzten nur die untere Schicht, und um höhere Objekte, wie eben Fenster zu setzen, müssen wir in den "Upper Modus" wechseln. Dies geht entweder mit der Taste F6, oder in dem wir oben in der langen Leiste mit den vielen kleine Symbolen auf das blaue Viereck mit dem Pfeil klicken(Das grüne für den "Lower Modus" sollte ausgewählt sein). Hier können wir sehen, dass alles sofort etwas dunkler wird, und sich das ChipSet im Fenster verändert. Hier gibt es nun Schilder, Briefkästen, Bäume, Büsche, Fenster,... Experimentiert selbst etwas damit herum, und gestaltet die Map mal etwas lebendiger. Fügt noch weitere Häuser hinzu, und verbindet sie mit Wegen, Straßen, ... Wenn ihr alle gemacht und verstanden habt, gehen wir zum zweiten Punkt.
Top
Setzen von NPCs (mit Funktionen)
Unsere Karte sollte jetzt für den Anfang schon recht gut aussehen, einige Häuser, Straßen, Bäume, Blumen,... Aber in ein richtiges Rollenspiel (und nicht nur darein) gehören natürlich auch andere Leute als der Held, nämlich die "NPCs"Non Player Characters), die, wie der Name schon sagt, nicht vom Spieler gesteuert werden können. Zuerst setzen wir mal einen Mann mitten in die Map, der uns begrüßen soll. da im ChipSet natürlich keine Menschen zu sehen sind, müssen wir in den dritten verfügbaren Modus, den "Event Modus" wechseln, entweder mit dem gelben Viereck, oder mit F7. Im Event Modus werden sämtliche Ereignisse undseres Spiels "programmiert". Keine Angst, natürlich brauchen wir nicht wirklich zu programmieren, der Maker hat schon sämtliche Funktionen, die wir benötigen (obwohls gerne ein paar mehr sein könnten...), um den Ablauf festzulegen. Zurück zu dem Mann, wie sollen wir den jetzt hinbekommen. Die ganze Map ist jetzt gerastert, also klicken wir mal doppelt auf das Feld, wo der Mann stehen soll. Aha, schon wieder ist ein neues Fenster aufgegangen, und schon wieder sind da seehr viele unverständliche Funktionen. Schauen wir uns erst mal das (normalerweise) leere, pinke Feld links unten an, über dem "Select Graphic" steht, und neben dem der schöne Knopf mit der Aufschrift "Set" ist. Diesen klicken wir nun an. Wieder ein Menü, und ziemlich viele Auswahlmöglichkeiten. Wählen wir mal den Punkt "Chara1" aus, eines der gebräuchlichsten "Character Sets", wie diese Grafiken heißen. Nun wählen wir hier mal den Soldaten aus (mit der roten Rüstung). Unter den Grafiken kann man die Blickrichtung, sowie die Schritte ändern. Das lassen wir aber und bestätigen alles. Das Fenster seiht jetzt wieder so aus wie vorhin, nur dieses Mal mit der Soldaten-Grafik, das heißt, dass im Spiel an dieser Stelle der Soldat steht. Die Fensterüberschrift lautet "Event Editor - ID:0001", und dadrunter ist als Eventname nur "Ev0001" angegeben. Man muss den Namen des Events nicht ändern, aber es wird später die Übersicht sehr erleichtern, also geben wir dem Ereignis (bzw. der Person) den treffenden Namen "Soldat". Natürlich redet der Mensch noch nicht mit uns, das heißt wohl, dass wir noch immer was ändern müssen. Wir klicken nun doppelt auf das große weiße Feld mit dem Namen "Event Commands", und das nächste Fenster springt uns entgegen. Hier sind drei Seiten voller Optionen und Mittel unser Spiel zu gestalten, wovon im Rahmen des Kurses sicher noch alle erläutert werden. Zuerst interessiert uns nur die erste Option auf der ersten Seite "Show Message", die bewirkt, den Text, den wir nun eingeben (etwa: Ein schöner Tag, findet Ihr nicht auch?), im Spiel anzeigen zu lassen, wenn man den Soldaten mit "Enter" oder "Space" anredet. Den Text bestätigen wir, aber noch ist das ein bisschen wenig. Der Rpgmaker kann mit Hilfe von gewissen "FaceSets", also Gesichtsgrafiken, Bei einer Nachricht links oder rechts daneben das Gesicht des Sprechers anzeigen lassen. Dazu müssen wir aber vor der Message ein Face auswählen, das geht, indem wir im Feld "Event Commands" nicht unter das bisher bestehende Kommando klicken, sondern direkt dadrauf. Wieder auf der ersten Seite, doch dieses Mal das dritte Kommando links (Select Face...) angeklickt, öffnet sich ein neues Fenster, indem wir die Gesichtdgrafik auswählen können. In dem Feld "Select Face Graphic" sollte es eigentlich schwarz sein, also klicken wir einaml auf "Set...". Im nun geöffneten Fenster bleiben wir beim aktuell ausgewählten Set, und schon können wir in der ersten Reihe den Soldaten erkennen. Ein Klick und bestätigen, schon ist er ausgewählt. Jetzt können wir auswählen, ob das Gesicht links oder rechts vom Text, gespiegelt oder nicht angezeigt wird. Alles fertig (links ungespiegelt sollte reichen) bestätigen wir erstmal, bis wir wieder im "Ur-Fenster" sind. Hier gehen wir jetzt erst einmal raus, um das bisherige zu testen. Der Soldat wird jetzt verkleinert auf einem Feld angezeigt, und wir setze nun einen Startpunkt. Das geht, in dem wir mit rechts auf das gewünschte Feld klicken und wählen "Set Start Party Position". Der Startpunkt ist da, und wir können testen (F9)! Bestätigt die Speicheraufforderung, und wählt Start. Jetzt könnt ihr in der Stadt herumlaufen, und schließlich auch mit dem Soldaten reden (Enter). Wenn ihr alles getestet habt, drückt Alt+F4, was euch sofort zum Maker zurückbringt. Okay, nun kommen wir zum "Debuggen" (Fahlerberichtigen). Vielleicht sind euch einige der folgenden Fehler aufgefallen:
• Man kann nicht alles lesen, was ich eingetippt habe...
• Anstatt "Ö", oder "Ü", stehen da seltsame Zeichen..
• Ich rede den Soldaten an, wenn ich ihn nur berühre.
• Ich kann über/unter dem Soldaten laufen.
Tipps dazu (Bitte auch durchlesen, wenn ihr keine Fehler gemacht habt!!!):
Im ersten Fall habt ihr einfach zu viel in eine Zeile getippt, das kann passieren, da nicht alle Buchstaben gleich groß angezeigt werden, und man so die Übersicht verlieren kann, und dass durch das Face die gestrichelte Linie nicht mehr als Absperrung dient.
Im zweiten Fall liegt der Fehler in der Schriftart die dem Maker beiliegt, und die keine deutschen Umlaute (ä, ö, ü, ß) enthält. Zur Lösung empfiehlt sisch einfach die Schreibung von "oe" anstatt ö, oder "ss" anstatt ß. Man kann auch einen diverser Umlautepatches benutzen, die sich im Umlauf befinden.
Im dritten Fall habt ihr etwas bei den Einstellungen (wahrscheinlich aus Versehen) verändert, was in diesem Falle nicht von Nutzen ist. Doppelklickt auf das Soldatenfeld, so dass ihr wieder das EventFenster geöffnet habt. Rechts neben dem Bildchen müsste unter "Event Start Condition" (Die Bedingung, dass das Ereignis im weißen Feld eintritt) "On hero Touch" oder "On Touch (Event, Hero)" eingetellt sein, also wird das Ereignis bei Berührung ausgelöst. Ändert dies auf "Push Key" und das Ereignis wird wieder durch Tastendruck ausgelöst.
Fall 4 ist vom Problem her dasselbe, wieder ist eine geringfügige Einstellung verstellt. Dieses Mal ist wahrscheinlich unter Position (auch rechts neben den Bildchen) entweder "Below Hero" (Event befindet sich unterhalb des Helden, kann überlaufen werden) oder "Above Hero" (Event kann unterlaufen werden) eingestellt, ändert dies einfach auf "Same Level As Hero"..
Soo, das wär schon mal gemacht, wenn wir jetzt testen, sollten wir in der Stadt herumlaufen, und mit dem Soldaten reden können. Da wir ihn mitten in die Stadt gestellt haben, scheint er ja kaum Dienst zu haben, also ist es etwas unrealistisch, wenn er einfach nur dort stehen bleibt. Es gibt im Maker schon verschiedene Bewegungsmuster, die wir ihm jetzt verpassen können. Wieder ins Event-Menü des Soldaten, dieses Mal interessiert uns die Einstellung unterhalb des Bildchens, "Movement Type" sthet darüber. Voreingestellt ist "Stay Still", das heißt, er bleibt ruhigstehen. Die anderen Möglichkeiten sind "Random Movement", "Cycle Up-Down", "Cycle Left-Right", Step Toward Hero", "Step away from hero" und "By its route".
"Random Movement" steht für eine zufällige Bewegung, dass heißt, der Soldat läuft irgendwie in unserer Karte herum (für jetzt die beste Einstellung).
"Cycle Up-Down" steht dafür, dass der Soldat solange nach oben läuft, bis er auf ein festes Hindernis stößt, dann dreht er um, und läuft nach unten, bis er auch hier auf ein Hindernis stößt. Das immer im Kreis.
"Cycle Left-Right" ist das gleiche, nur dass er nach links und rechts läuft.
"Step Toward Hero" bewirkt, dass der Soldat immer auf den Helden zuläuft, ihm also folgt.
"Step Away from Hero" ist das Gegenteil, der Soldat würde immer vor dem Helden ausweichen.
Die funktion "By Its Route" wird vorraussichtlich im nächsten Teil des Kurses besprochen.
Unter Frequenzy könnt ihr einstellen, wie groß die Lauffrequenz ist(bei niedrigerer Frequenz als 8 wirkt es abgehackt...)...
Zur Bewegung gehört noch etwas mehr dazu, deshalb bewegen wir unseren Blick jetzt mal vom "Movement Type" etwas nach Rechts zum "Animation Type", also zur Art der Animation. Voreingestellt ist "Common/Without Stepping", was bedeutet, dass der Soldat, wenn er auf der Stelle steht, sich nicht andersweitig bewegt, und sich, wenn er angesprochen wird in die richtung des sprechers dreht. Sinnvoll für sie meisten Gelegenheiten. Es gibt noch einen Haufen anderer Möglichkeiten, die wir jetzt schnell mal durchgehen.
"Common/With Stepping" bedeutet, dass der Soldat auch auf der Stelle gehen würde, sich aber bei Ansprechen trotzdem in jede Richtung dreht. Das scheint zwar etwas sinnlos (welcher MEnsch rennt denn auf der Stelle??), aber lässt sich in vielen Situationen gebrauchen, z.B. Fitnessstudio, Mann rennt auf der Stelle, oder spezielle Charaktersets, die animierte Gegenstände enthalten, die sich dann "bewegen".
"Without Stepping" bedeutet NICHT, dass sich der Soldat bewegt, ohne die Fußanimation zu benutzen, sondern, dass er sich bewegt, ohne sich in die Laufrichtung zu drehen, er dreht sich auch nicht wenn er angesprochen wird. Am besten zu benutzen, wenn man will, dass jemand nur seitwärts läuft, und sich nicht umdreht, wenn er angesprochen wird.
"Fixed Direction" ist in etwa dasselbe, am einfachsten kann man sich das klar machen, wenn man "Common/Without Stepping" mit "Without Stepping", und "Common/With Stepping" mit "Fixed Direction" vergleicht. Der einzige Unterschied ist nämlich, dass der Soldat sich beim Ansprechen zwar auch nicht umdreht, dafür aber auch auf der Stelle läuft.
Fixed Graphic" ist nun die äußerste Form, der Soldat hätte keine Ganganimation, und wir auch beim Ansprechen nicht umgedreht. Das ist für Personen eigentlich nicht sehr gebräuchlich, sondern kann für völlig unbewegliche Objekte eingesetzt werden, etwa Schatten. Wenn man einen Schatten einsetzt, oder ein anderes durcchsichtiges Bild, sollte man bei "Transp." neben dem Bild einen Haken setzen.
"4 Anim Turn Right" ist die letzte Funktion, die bewirkt, dass sich der Soldat im Uhrzeigersinn herum im Kreis drehen würde. Das ist wieder für Objekte gut, aber dieses Mal für welche mit 4 verschiedenen Phasen..
Der allerletzte Abschnitt zum Thema NPCs befasst sich mit der kleine Funktion unter dem "Animation Type", nämlich mit dem "Movement Type". Hier kann man einstellen, wie schnell sich der Soldat im Vergleich zur Normaleinstellung der Heldengeschwindigkeit bewegen kann (Hier ist aber nix abgehackt). Wie man Geschwindigkeit des Heldn verändern kann, kommt auch vorraussichtlich im nächsten Teil des Kurses. Puuhh....Ganz schön viel Text, aber wenn ihr alles verarbeitet habt (Probierts einfach aus), können wir ja dann mit Punkt 3 fortfahren.
Top
Switches
Soo, jetzt wenden wir uns einem sehr wichtigen Kapitel der Rpg-Maker Programmierung zu, den Switches, bzw. den Schaltern. Damit kann man überprüfen, ob ein bestimmtes Ereignis schon eingetreten ist. Am besten erläutern wir das Mal an einem einfachen Beispiel. Erinnert ihr euch noch an den Soldaten, den wir in unsere Map gestzt haben? Ich hoffe ihr habt das Projekt noch nicht gelöscht, damit habe ich noch vieeeel vor. Also, klickt den Soldaten im Event modus doppelt an. Da könnt ihr jetzt wieder den Satz sehen, den ihr eingegebn habt. Nun klicken wir doppelt unter diesen Satz, und wählen bei den "Event Kommandos" in der linken Spalte "Change Switch" aus. Da sind wieder ein paar Optionen (Keine Angst, ALLE werden erklärt!). Zuerst wenden wir uns der Zeile "One:....." zu. Hier kannst du genau auswählen, welcher Switch an- oder ausgeschaltet werden soll. Ein Doppelklick in das Feld mit dem Inhalt "0001: StrongBox" und schon sind wir im Auswahlbereich. In der linken Spalte können wir zwischen den Switches 1 - 20, 21 - 40, ... auswählen. Dies geht nur bis 100, was für ein komplettes RPG doch ziemlich wenig wäre (ja, WENIG!). Deshalb könnt ihr unter "Max. Field Number" die Zahl der möglichen Switches bis auf 5000 heraufstellen. Lasst am besten jetzt aber erstmal alles so wie es ist, und wählt wieder die Switches 1 - 20 aus. In der rechten Spalte ist jetzt der 1. Switch ausgewählt, und in dem Eingabefeld unten rechts können wir den Namen ändern. Nennt ihn "GesprächSoldat". Es ist nützlich, den Switches immer sinnvolle Namen zu geben, weil man sonst leicht den Überblick verlieren könnte. Jetzt bestätigen wir mit ok, und sind schon wieder ein Menü weiter vorher. Eigentlich könnten wir jetzt alles so lassen, aber wie versprochen, will ich versuchen, den Rest auch noch zu erklären. Die nächste Funktion ist "Range", bei der Man einen Starwert, und einen Endwert auswählen kann. Mit dieser Funktion ist es möglich, ganze Gruppen von Switches zu aktivieren/deaktivieren, was durchaus nützlich sein kann. Wenn zum Beispiel in einer bestimmten Situation mehrere Switches aktiviert werden (5, 10, mehr..), und die nachher wieder abgeschaltet werden müssen, spart es viel Zeit, mit diese Funktion einfach die ganze Gruppe auszuschalten. Die dritte Auswahlmöglichkeit, "Variab" steht für die Funktion, dass man einen bestimmten Switch an/abschalten kann, der durch den Wert einer Variable bestimmt wird. Was es genau mit den Variablen auf sich hat, werde ich in einem folgenden Teil noch erklären. Nun wählen wir also wieder die erste Funktion ("One", mit GesprächSoldat) aus. Unter der Rubrik Set können wir nun die Aktion definieren, die mit diesem Switch gemacht wird. Durch "ON" wird der Switch eingeschaltet, durch "OFF" wieder aus . Wenn ihr "ON/OFF Trigger" aktiviert, wird der Switch hier wenn er schon an ist, wieder ausgeschaltet, und wenn er aus ist, wieder an. Wir lassen ihn jetzt aber auf "ON" und bestätigen das ganze.
Toll...Jetzt haben wir den Switch angemacht..Was soll uns das denn bringen? Ziemlcih viel, nun vielleicht nicht gerade in dieser Situation, aber sonst schon... Ganz oben links, rechts naben dem Namen des Events ist das Feld "New Page". Damit kann man eine zweite "Seite" des Events erstellen. Klickt es an, und schon könnt ihr sehen, dass man nun zwischen den beiden Seite hin und her wechseln kann. Nun bleiben wir also auf Seite zwei. Die Funktion des Switches soll in diesem Fall sein, dass der Soldat etwas anderes sagt, wenn man ihm zum zweiten Mal anspricht. In dem Bereich unten links, den wir ja schon bei Punkt 2 ausführlich beschrieben haben, könnten wir jetzt einstellen, dass sich der Soldat nach dem Gespräch anders bewegt, oder auch anders aussieht. Nun zurück zu dem Problem, dass der Soldat etwas anderes sagen soll. Oben links, in dem Feld Event Conditions interessiert uns jetzt zuerst die erste Zeile: "Switch". Wenn ihr hier das Häkchen macht, was ihr auch tun solltet, seht ihr, dass das graue Feld daneben weiß wird, und "GesprächSoldat" drinstehen sollte. Wenn das so ist, ist gut, wenn nicht klickt auf die drei Punkte danebn, und wählt den Switch aus. Da wir dies eingestellt haben, wird die zweite Seite aufgerufen, sobald der Switch "GesprächSoldat" aktiviert ist. Die zweite Zeile, auch Switch kann ebenfalls aktiviert werden, um in anderen Fällen sicher zu gehen, dass die seite nur anspringt, wenn zwei bestimmte Switches aktiviert sind. Die anderen Zeilen lassen wir zuerst mal außen vor.
Ins Feld rechts fügen wir jetzt wie gewohnt das Gesicht das Soldaten ein (Falls ihr es vergessen habt, über Select Face Graphic) und schreiben einen neuen Text darunter, zum Beispiel "Was wollt Ihr noch?". So, ich hoffe ihr habt die Funktionen von Switches verstanden. Mit Switches kann man überprüfen, ob ein bestimmtes Ereignis schon in Gang getreten ist, etc.
Updated: 23. März 2018
Veröffentlicht: 15. März 2010
AntiBornsArmee
-
Neue AI Grafiken für die Anti Borns Armee
Wir veröffentlichen nun ein paar AI Bilder zum Spiel Anti Borns Armee. Als wir mit dem RPG...
-
Kampfschauplätze
-
Basen
-
Missionen
-
Neues Logo für RPG-Vault
Da wir bei unserer Überarbeitung aller Werke einiges zu tun haben, mussten wir bei den News...